
- Microsoft remote desktop protocol port how to#
- Microsoft remote desktop protocol port update#
- Microsoft remote desktop protocol port software#
Microsoft remote desktop protocol port update#
Go to Update & Security –> Windows Security and click on Firewall & network protection from the right-hand listing.Go to Windows Settings (Windows key + i).Check if port 3389 is open and listening.Allow RDP port through Router (using NAT Translation).Allow RDP port through Windows Firewall.
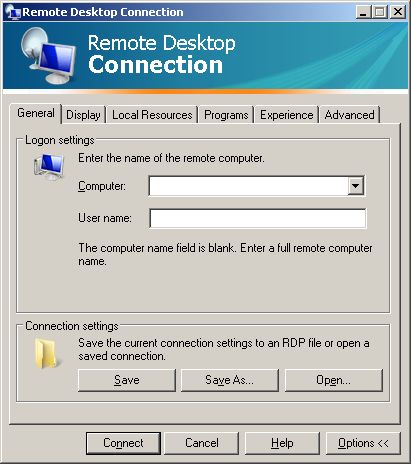
Microsoft remote desktop protocol port how to#
Let’s talk about how to open port 3389 in Windows Firewall and the router.

If you want to make it accessible over the Internet (which is not safe), the RDP port should be forwarded through the main Internet router to work properly. This port should be open through Windows Firewall to make it RDP accessible within the local area network. Simply put, the default port for using the Remote Desktop Protocol is 3389. You can open the Remote Desktop Connection client by going to Run –> mstsc. One of our readers has asked about the RDP port and how to tweak it for security. It’s very useful for people who use multiple computers for work. Windows comes with a remote desktop client that can be used to access the complete Windows Desktop environment remotely.
Microsoft remote desktop protocol port software#
Previously, the RDP software was called Terminal Services client but now it’s called Remote Desktop Connection. RDP listens on TCP port 3389 and udp port 3389. Invoke-Command -ComputerName $PC.Remote Desktop Protocol (RDP) is a proprietary protocol developed by Microsoft to remotely connect to a Windows system using a graphical user interface. $PCs = Get-ADComputer -Filter * -SearchBase "CN=IT,CN=Computers,CN=NY,DC=woshub,DC=com" If you need to change the RDP number remotely on multiple computers in your AD domain (in the specific OU), use the following script (you can get a list of computers in the OU using the Get-ADComputer cmdlet): Invoke-Command -ComputerName wksname112 -ScriptBlock To do this, you need to enable WinRM on the remote computer, and then you can use the Invoke-Command cmdlet to connect to the computer: You can change the RDP port number on a remote computer. Write-host "The number of the RDP port has been changed to $RDPPort " -ForegroundColor Magenta New-NetFirewallRule -DisplayName "NewRDPPort-UDP-In-$RDPPort" -Direction Inbound –LocalPort $RDPPort -Protocol UDP -Action Allow New-NetFirewallRule -DisplayName "NewRDPPort-TCP-In-$RDPPort" -Direction Inbound –LocalPort $RDPPort -Protocol TCP -Action Allow Set-ItemProperty -Path "HKLM:\SYSTEM\CurrentControlSet\Control\Terminal Server\WinStations\RDP-TCP\" -Name PortNumber -Value $RDPPort Write-host "Specify the number of your new RDP port: " -ForegroundColor Yellow -NoNewline $RDPPort = Read-Host Change RDP Listening Port Number with PowerShellĪ complete PowerShell script to change the RDP port number, create the firewall rule, and restart the Remote Desktop service might look like this: Create a new GPO that will deploy the PortNumber registry parameter with the new RDP port number to domain computers.

If you want to change the RDP port number on domain computers, you can use the Group Policy features. If you change the default RDP listening port number, you may have some troubles with using Remote Assistance, shadow RDP connections in Windows 10, as well as RDS shadowing on Windows Server.



 0 kommentar(er)
0 kommentar(er)
